How to Use VSCode
这篇笔记会手把手教你如何在不同系统的电脑上安装VScode;如何写配置文件,让你的C++代码跑起来;跑起来以后如何Debug...
此外,我们还会从一个“老鸟”程序员的视角,给大家推荐一些辅助后期开发的插件🎉
为什么要用 VSCode
都2025年了,不会真有人还在用 Dev C++ 等小学生工具写C++代码吧😅
选择VSCode的理由包括但不限于:
- 开源:版本迭代快,功能齐全
- 几乎可以用来编写任何语言、甚至能写文档、渲染PDF:只要是关于文本编辑/代码编辑,VS Code都有相应的插件去支持
- 插件市场庞大,客制化程度高:VS Code通过内置的设置和插件市场基本都可以满足你的需求
这就是为什么VSCode被誉为“新编辑器之神” 🔥🔥🔥
如何安装 VSCode
For MacOS
为什么总是把MacOS优先介绍,主要原因有两点:
第一:
笔者是Mac战神,基本没用过Windows(刚上大一用过,太难用了,直接换电脑!)
第二:
我相信在座的绝大多数人都使用windows系统!我猜测是高考结束后被各种论坛(知乎/B站/...)上的“Mac不适合工科学生”等言论吓到了。没办法,只能入手windows😅
在这种背景下,Mac用户作为“长期被忽略”的“少数群体”,很难得到相关的指导与教程😭
另外,以往的任课老师大多会以Windows系统为例说明如何写代码,这对使用苹果电脑也就是Mac的同学很不友好。而且有些老师在编程环境的配置、编辑器的选取上也会有一些忽略,这部分的内容往往让同学们自学;而网上的博客或教程良莠不齐,很多时候会出现版本错误/系统不匹配/配置过时等现象
因此,这份教程提供对于 MacOS (Apple Silicon) 的手把手教学!如果你有什么困惑与建议,欢迎课下跟TA交流🥤
基础编程环境配置
提前说明,下列步骤需要严格遵循给出的顺序,并且要确保全程可以使用“墙外的网”⚠️
(1) 安装 XCode
xcode 是苹果提供的一个开发工具集,类似于微软的 visual studio
- 从 App store 或苹果开发者网站安装 Xcode。
- 待XCode安装完毕,安装
Xcode command line tools,只需要在CLI中运行:xcode-select --install
运行命令后,按照指引,你将完成 Xcode command line tools 安装🌹
(2) 安装 Homebrew
包管理工具让软件的安装(升级)和卸载都变得简便了许多。Homebrew 就是 Mac 下面的这样一个包管理工具(类似于 apt-get, yum)。
在你电脑的Terminal中,按照官网给出的安装方式做:
# 一键安装
/bin/bash -c "$(curl -fsSL https://raw.githubusercontent.com/Homebrew/install/HEAD/install.sh)"
(3) 安装编译器g++
省流:当你安装好XCode时,它就已经自带g++了🎉
你可以在CLI中看看长啥样:
❯ g++ --version
Apple clang version 15.0.0 (clang-1500.1.0.2.5)
Target: arm64-apple-darwin24.0.0
Thread model: posix
InstalledDir: /Library/Developer/CommandLineTools/usr/bin
这里有个很有意思的现象:
明明我装的是g++,为什么上面显示clang version 15.0.0?
这是因为在 macOS 上,g++ 实际上是 clang++ 的一个符号链接。macOS 系统自带的编译器工具链并不是 GNU GCC,而是基于 LLVM 的 Clang 工具链。
所以,当你运行 g++ 时,它会调用 Clang 编译器,而 Clang 的版本显示出来了。即使你安装了 GNU 的 GCC 编译器,g++ 可能依然会指向 Clang。
(4) 安装编辑器VSCode
VSCode,全名是Visual Studio Code.app,一般缩写成VSC
在微软VSCode官网直接下载macOS平台的最新版本即可
下载安装后,双击打开应用即可,所有的安装流程到此结束,下面开始书写配置文件
书写配置文件
VSCode对c++的配置是以文件夹(及其内部的文件系统)为覆盖单位,这点跟python不同。python有全局,也有基于文件夹的虚拟环境(pyenv),也有池化的(conda)。
C++ for VSC 是基于文件夹的,可以给不同的项目文件夹建立不同的配置。
这里笔者介绍的主要应用场景是 单文件cpp 的编译(比如你要写洛谷的算法题),并不一定适用于 CMake 等工具。
我会在每一个部分附上参考脚本,它们都是开箱即用的,你可以直接复制粘贴到你的项目中🎉
(1)建立项目文件夹
我们需要先选中/新建一个合适的项目文件夹,然后使用VSCode打开它,在这里我们将书写“专用于这个文件夹”的配置文件。
形如这份项目构建示意图 (你可以自动忽略.venv / mathlib_dynamic / mathlib_project / .DS_Store 及其子文件系统):
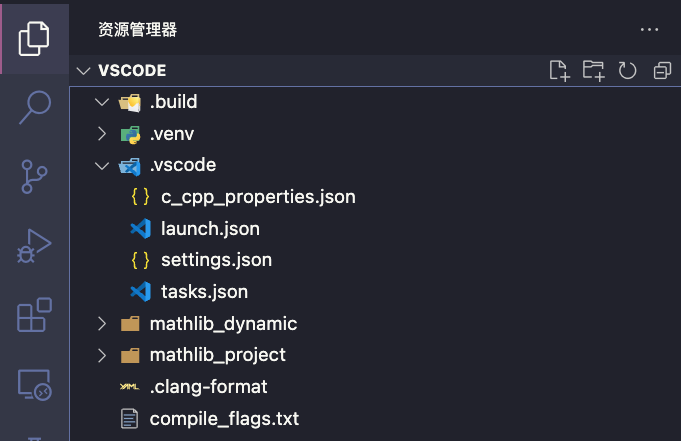
❯ tree -L 2 -a
.
├── .DS_Store
├── .build
├── .clang-format
├── .venv
│ ├── bin
│ ├── include
│ ├── lib
│ ├── pyvenv.cfg
│ └── share
├── .vscode
│ ├── c_cpp_properties.json
│ ├── launch.json
│ ├── settings.json
│ └── tasks.json
├── compile_flags.txt
├── mathlib_dynamic
│ ├── lib
│ ├── main
│ ├── main.cpp
│ ├── mathlib.cpp
│ └── mathlib.h
└── mathlib_project
├── lib
├── main
├── main.cpp
├── mathlib.cpp
└── mathlib.h
12 directories, 16 files
所有对c++的配置都在.vscode文件夹下,其余我们先暂时不用管
(2)配置文件
- 确保
clang++已经正确安装(通过clang++ -v可以验证)- 对于 macOS,运行
xcode-select --install可以安装好本文用到的所有包
- 对于 macOS,运行
- 确保 vscode 已启用 CodeLLDB 插件(报错无法下载可以先按报错给的 url 用浏览器下载,然后手动安装)
tasks.json,放入.vscode文件夹中launch.json,放入.vscode文件夹中- 在文件夹里新建一个
.build文件夹( macOS / Linux 必做)- 把所有的可执行文件放到
./build/文件夹下,这样可以避免污染项目根目录,也可以方便地清理编译产生的中间文件。
- 把所有的可执行文件放到
- 按 F5 (FN + F5),就可以编译调试了
参考的task.json:
{
"version": "2.0.0",
"tasks": [
{
"type": "shell",
"label": "C/C++: clang++ build active file",
"command": "/usr/bin/clang++", // `which clang++` may help you find this path
"args": [
"--std=c++17",
"-fcolor-diagnostics",
"-fansi-escape-codes",
"-g",
"${file}",
"-o",
"${workspaceFolder}/.build/${fileBasenameNoExtension}"
"-fstandalone-debug", // to enable viewing std::string etc. when using lldb on Windows or Linux
],
"options": {
"cwd": "${fileDirname}"
},
"group": {
"kind": "build",
"isDefault": true
},
"detail": "Task generated by Debugger."
}
]
}
参考的launch.json:
{
"version": "0.2.0",
"configurations": [
{
"name": "C/C++: clang++ build and debug active file customize",
"type": "lldb",
"request": "launch",
"program": "${workspaceFolder}/.build/${fileBasenameNoExtension}",
"args": [],
"cwd": "${workspaceFolder}",
"preLaunchTask": "C/C++: clang++ build active file"
},
{
"name": "C/C++ Runner: Debug Session",
"type": "lldb",
"request": "launch",
"args": [],
"cwd": "/Users/huluobo/code_projects/vscode",
"program": "/Users/huluobo/code_projects/vscode/build/Debug/outDebug"
}
]
}
参考的c_cpp_properties.json:
{
"configurations": [
{
"name": "macos-clang-arm64",
"includePath": [
"${workspaceFolder}/**"
],
"compilerPath": "/usr/bin/clang",
"cStandard": "${default}",
"cppStandard": "${default}",
"intelliSenseMode": "macos-clang-arm64",
"compilerArgs": [
""
]
}
],
"version": 4
}
参考的settings.json:
{
"files.associations": {
"iostream": "cpp",
"cstring": "cpp",
"algorithm": "cpp",
"queue": "cpp",
"iomanip": "cpp",
"__config": "cpp"
},
"C_Cpp_Runner.cCompilerPath": "clang",
"C_Cpp_Runner.cppCompilerPath": "clang++",
"C_Cpp_Runner.debuggerPath": "lldb",
"C_Cpp_Runner.cStandard": "",
"C_Cpp_Runner.cppStandard": "",
"C_Cpp_Runner.msvcBatchPath": "",
"C_Cpp_Runner.useMsvc": false,
"C_Cpp_Runner.warnings": [
"-Wall",
"-Wextra",
"-Wpedantic",
"-Wshadow",
"-Wformat=2",
"-Wcast-align",
"-Wconversion",
"-Wsign-conversion",
"-Wnull-dereference"
],
"C_Cpp_Runner.msvcWarnings": [
"/W4",
"/permissive-",
"/w14242",
"/w14287",
"/w14296",
"/w14311",
"/w14826",
"/w44062",
"/w44242",
"/w14905",
"/w14906",
"/w14263",
"/w44265",
"/w14928"
],
"C_Cpp_Runner.enableWarnings": true,
"C_Cpp_Runner.warningsAsError": false,
"C_Cpp_Runner.compilerArgs": [],
"C_Cpp_Runner.linkerArgs": [],
"C_Cpp_Runner.includePaths": [],
"C_Cpp_Runner.includeSearch": [
"*",
"**/*"
],
"C_Cpp_Runner.excludeSearch": [
"**/build",
"**/build/**",
"**/.*",
"**/.*/**",
"**/.vscode",
"**/.vscode/**"
],
"C_Cpp_Runner.useAddressSanitizer": false,
"C_Cpp_Runner.useUndefinedSanitizer": false,
"C_Cpp_Runner.useLeakSanitizer": false,
"C_Cpp_Runner.showCompilationTime": false,
"C_Cpp_Runner.useLinkTimeOptimization": false,
"C_Cpp_Runner.msvcSecureNoWarnings": false
}
现在你的C++代码应该可以跑起来了, Congratulates!
如果你好奇这些json是干什么用的,它们对VSC做了什么,欢迎移步至这篇Blog。这篇笔记的配置部分到此结束!
For Windows
前往VSCode官网下载安装包, 下载结束后双击打开安装包, 按照提示一步步安装即可.
在纯 Windows 环境下搭建开发环境, 尤其是 C/C++ 开发环境是一种精神酷刑. 所以我推荐你用 WSL2, 在 Windows 继承的 Linux 环境中进行开发. 具体教程请参考这里. 后续的配置同 Linux 部分.
For Linux
首先祝贺你愿意使用 Linux 作为你的主力环境. 恭喜你向极客迈进了一步! 🚀
如果你正在使用 Arch Linux, 那太棒了, 我太喜欢你了! 可以加个 QQ 吗? ❤️
Arch Users
对 Arch Linux 用户, 想要安装 VSCode, 有以下三种方式:
- 从 arch4edu 源安装 (最推荐)
- 从 AUR 安装 (需要你能科学上网)
- 从 VSCode 官网安装包安装 (不推荐)
从 archl4edu 源安装
首先添加 arch4edu 源, 如果你没添加过的话:
- 编辑
/etc/pacman.conf文件. 你用 vim, neovim, nano 什么都好, 只要你会用就行. 然后在文件末尾添加以下内容:
[arch4edu]
SigLevel = Optional TrustAll
Server = https://mirrors.cernet.edu.cn/arch4edu/$arch
- 刷新 pacman 缓存:
sudo pacman -Syyu - 安装 VSCode:
sudo pacman -S visual-studio-code-bin
从 AUR 安装
- 首先确保你有
yay包管理器, 如果没有, 请安装先添加 archlinux-cn 源, 然后运行sudo pacman -S yay安装. - 然后运行
yay -S visual-studio-code-bin安装 VSCode.
Debian/Ubuntu Users
对于 Debian/Ubuntu 用户, 你可以直接从VSCode官网下载 .deb 安装包, 然后使用 apt 安装:
sudo apt install <your-downloaded-vscode>.deb
但有一说一, Ubuntu 全是私货, 系统臃肿容易崩溃, 非常不推荐使用.
为什么你应该使用 Arch Linux
1. 极简主义与高度定制化
- 纯净起点:Arch 不预装冗余软件, 安装后仅包含基础系统(base-devel), 用户可完全按需构建系统环境. 这种"空白画布"特性吸引了追求系统精简和掌控力的用户.
- DIY 哲学:从内核模块到桌面环境(如 KDE/GNOME 或轻量级 WM), 所有组件均由用户主动选择, 避免了其他发行版因预装软件导致的资源占用或风格冲突.
2. 滚动更新与软件时效性
- 前沿软件生态:作为滚动更新(Rolling Release)发行版, Arch 用户可直接获取最新稳定版软件(如 Linux 内核、开发工具链), 无需等待大版本升级。对开发者、硬件兼容性(如新显卡支持)或追求新功能的用户至关重要.
- 更新可控性:通过定期维护(如查看 Arch News)和谨慎处理关键包(如
pacman -Syu前检查更新日志), 可有效避免更新冲突.
3. Arch User Repository (AUR)
- 海量软件覆盖:AUR 社区仓库提供超过 8 万个第三方软件包(如小众工具、闭源程序), 通过
yay/paru等工具可一键编译安装,极大扩展了软件可用性. - 用户贡献驱动:AUR 的开放性允许用户快速发布新软件包或补丁, 解决了其他发行版仓库更新滞后的问题(例如第一时间体验 beta 版应用).
4. 卓越的文档与社区
- Arch Wiki: 被公认为 Linux 领域最全面、细致的文档库, 涵盖系统配置、故障排查、软件优化等, 即使非 Arch 用户也常参考.
- 问题解决效率: 社区倾向于提供"授人以渔"的解决方案(如解释配置原理而非直接给命令), 有助于用户深入理解系统运作.
5. 现代工具链与安装简化
- 安装体验进化: 官方提供的
archinstall脚本简化了安装流程, 30 分钟内即可完成基础系统部署, 降低了传统 CLI 安装的学习曲线. - Pacman 包管理:
pacman命令简洁高效(如pacman -Syu更新全系统,pacman -Qs搜索包), 配合 AUR 助手工具形成强大的软件管理生态.
配置 C/C++ 开发环境
就我个人而言, 我几乎不使用 VSCode 原生的配置文件. 因为我也经常使用 NeoVim, 所以需要跨编辑器通用才行. 我选用的方案是 CMake. 这里就不展开讲解 CMake 的语法和教程了, 可以通过这个仓库来学习 CMake 的用法.
想要让 CMake 与 VSCode 集成, 可以安装以下插件, 这也是我自己在使用的:
如果你在寻找跨平台通用的格式化方案, 我推荐 clang-format. VSCode 插件 Clang-Format 提供了集成方案.
如何使用VSCode进行调试
这一部分强烈建议跟着官方文档走一通
如果你觉得不够直观,可以看看这个: 一份CMU强烈推荐的Debugging Tutorial
这些调试的技巧将会非常有利于你构建大规模代码库
VSCode中的插件推荐
这一部分笔者会给一些自用的VSC插件推荐,亲测好用,不仅能提升日常代码开发效率,也可以美化界面,提升写代码的幸福感
当然这只是很小的一部分,如果你有什么比较好的建议,欢迎在仓库的issue中提出,或者提个PR👏
适用于 VS Code 的中文(简体)语言包👄
一个非常适合程序员的主题,通过美观度提升写代码的幸福感😘
2)C/C++
写大型项目必备的道具,支持“一键跳转”等功能,神中神💰
这个不用说了吧🚀
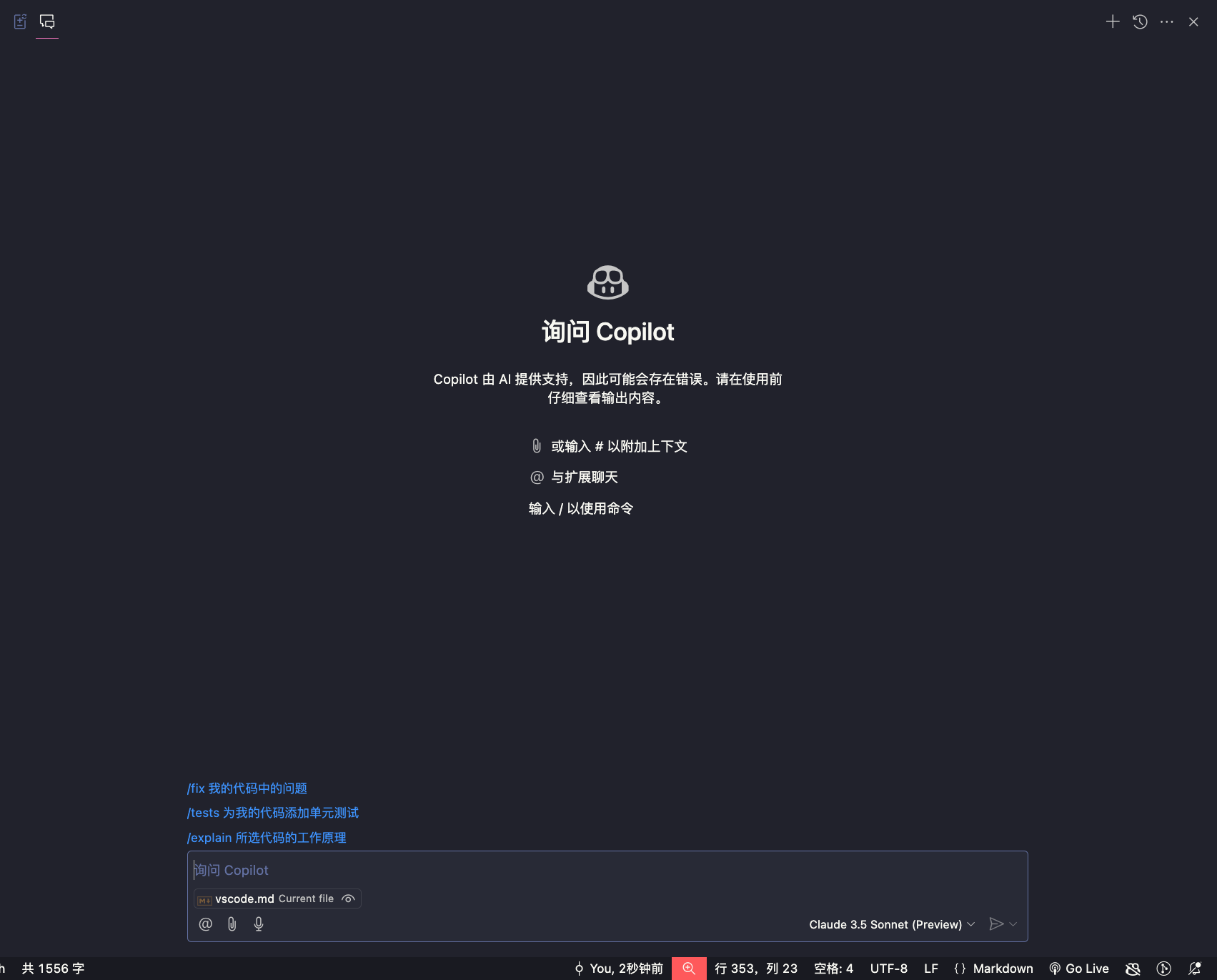
能够清晰地显示不同分支,并且进行快捷操作,神中神😍
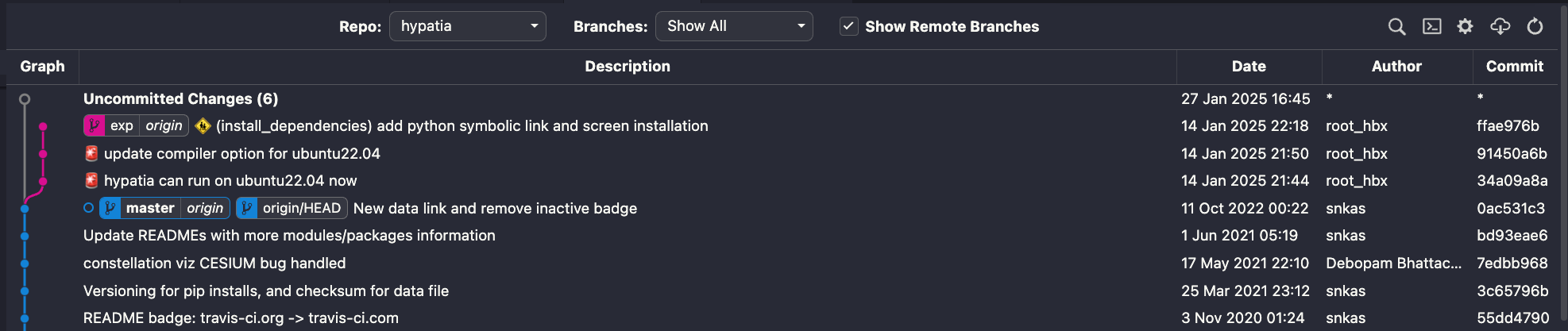
5)GitLens
清晰地显示每行代码的提交者,方便“找锅”😄

6)Gitmoji
让你的每个commit信息变得有趣👍
# my personal format
🎉 (branch_name) commit message
在VSC中快捷使用默认浏览器渲染HTML网页🛜
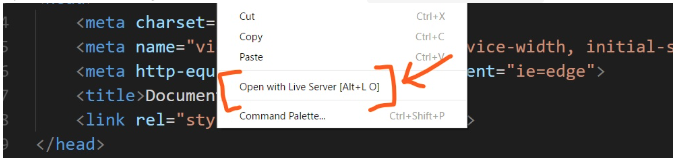
PDF预览👌
SSH远程连接🎉
高亮显示TODO等信息,醒目🌟
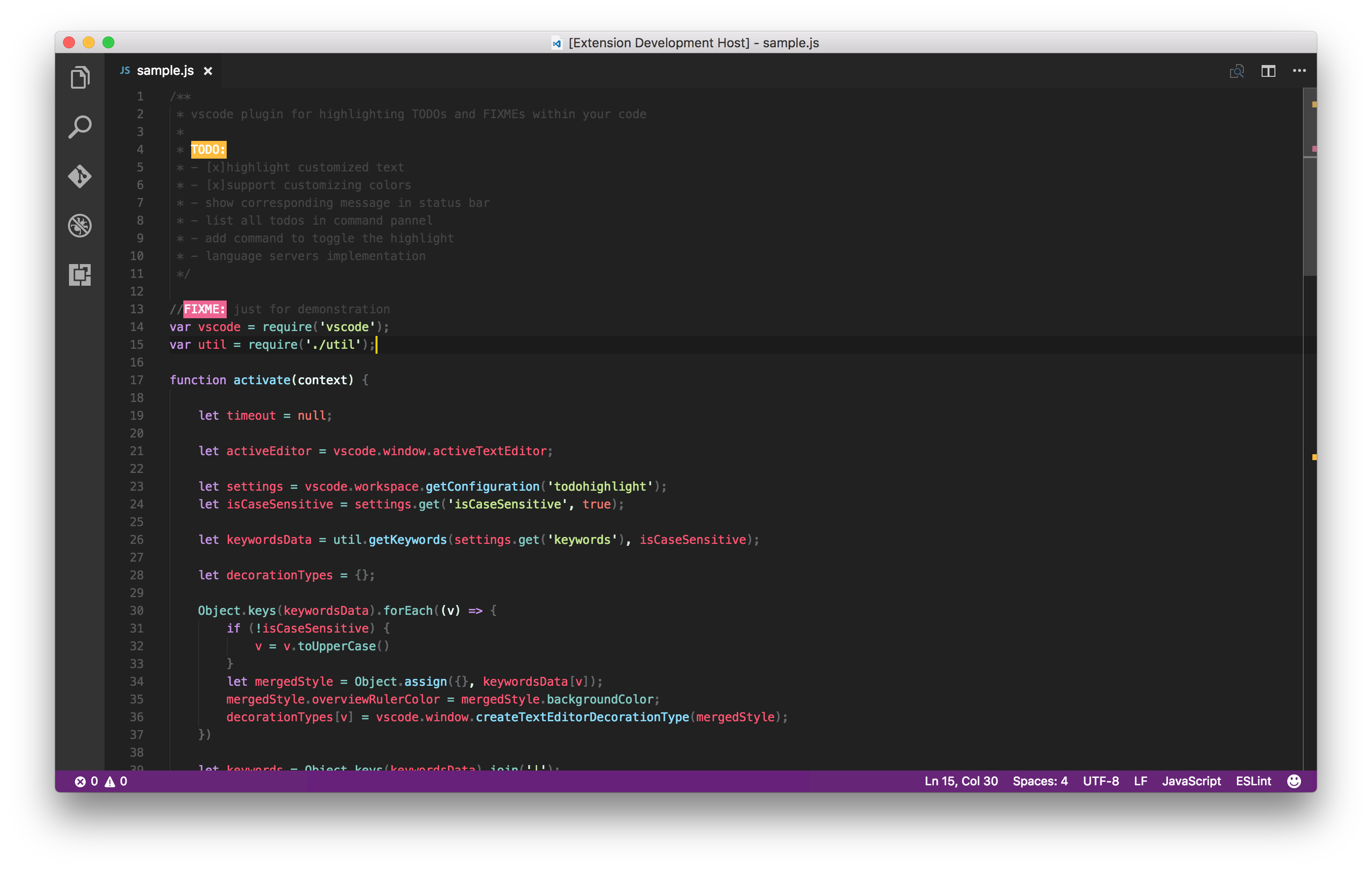
高亮缩进,便于观察,尤其是大型项目开发👀
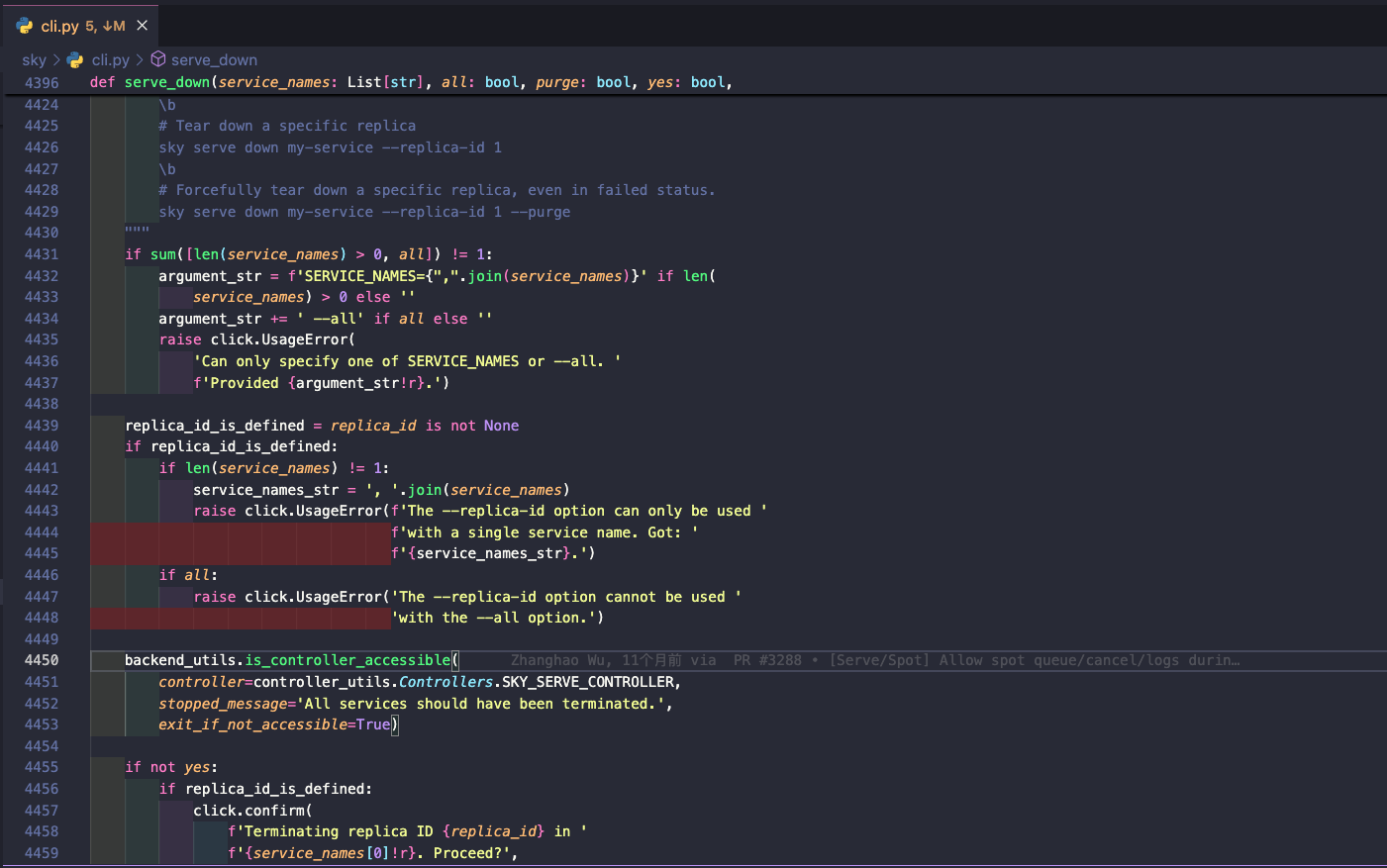
12)CodeSnap
适合给代码截屏并展示,很美观👍
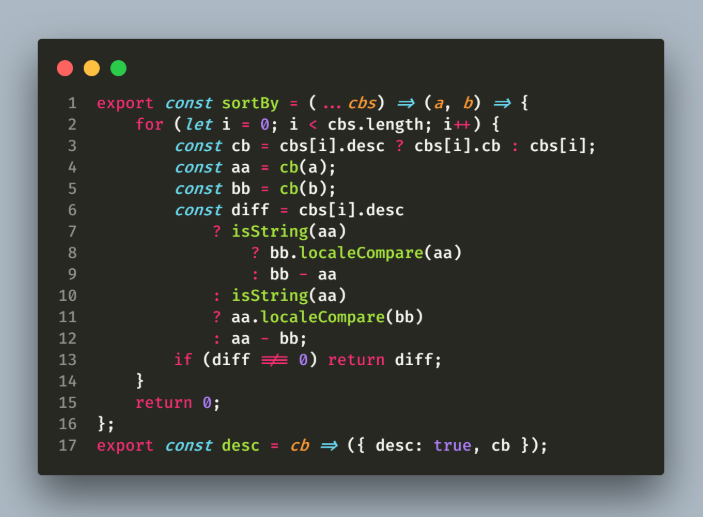
© 2025. ICS Team. All rights reserved.