VSCode? Vim!
编辑器圣战
重生于5202年,你踏足这颗蔚蓝的星球🚀
在这片浩渺的宇宙中,依然流传着两大神器的传说:Vim,传闻它是神之编辑器;而VSCode,被誉为编辑器之神。
追求独步天下的英豪,或是尚显稚嫩的新人,纷纷朝圣前往,想一探Vim的真容。可当他们看到那简朴而素净的界面时,心中难免生出疑问:这真的是神器吗?甚至有些人,心头泛起了轻视之情。
有的人大声讥讽:“什么年代了,居然还抱着这陈旧的工具不放?”
有的则无端评论:“Vim不过是时代的尘埃,新时代必然要革新而废弃!”
更有甚者,举起了写满“打倒Vim”的大字报。鲁镇街头,烟花绽放,锣鼓喧天,声势浩大...
就在这时,一位白须长者从众人中走出,他缓缓开口,声音低沉却有力:“所有人都冷静片刻,听我一言!它们虽然古老,已历百年风霜,但你们可曾思考过,为什么这古老的编辑器,依然有如此众多的人为之归依?”
鲁镇的百姓开始了沉思。
经过长久的思索,有人勇敢地尝试了Vim,甚至Emacs,却因那陡峭的学习曲线,几乎难以承受。面对界面的生疏,退出命令的繁琐,许多人选择放弃,感叹:“这也太难用了,连界面都不知如何退出,何谈其他!”
然而,依旧有一部分人没有放弃,他们坚信着这一切的背后必定有着不为人知的力量...
这场编辑器的圣战,或许还远未结束...

一份适合纯新手入门的Vim教程
在这份教程里,我们一反网上各类博客/教程的顺序,即:Vim工作原理优先,按需增量加配置在后。
我承认这是本源上的学习步骤,并没有问题,这才是对的✅
但是它不适合新手入门!⚠️⚠️⚠️
对于第一次接触Vim的群体而言,我认为他们最需要的是在短时间内,尽可能多的感受到Vim作为“文本编辑器”的使用方式,而不是设计原理/配置方式等太过底层的东西。
因此,这份教程的顺序是:
- 给出一份“标准”的vim配置模板,开箱即用,无需思考
- 学生自行安装(安装方式等见后文)
- 按教程尝试如何使用Vim写代码,快速入门
- 快捷键
- 不同模式切换
- ...
- 待学生熟悉Vim基本使用方式后,讲解部分原理和模板配置
配置文件
~/.vimrc文件内容,你可以直接在我的仓库复制:
如何配置
在你的命令行中,敲入:
vim ~/.vimrc
复制上述文件内容,:wq保存退出。
然后再进入vim,输入:PluginInstall,等待插件安装完成即可(如有提醒直接按Enter即可)。
此时你打开一份正常的.cpp代码,应该可以看见界面长这样:
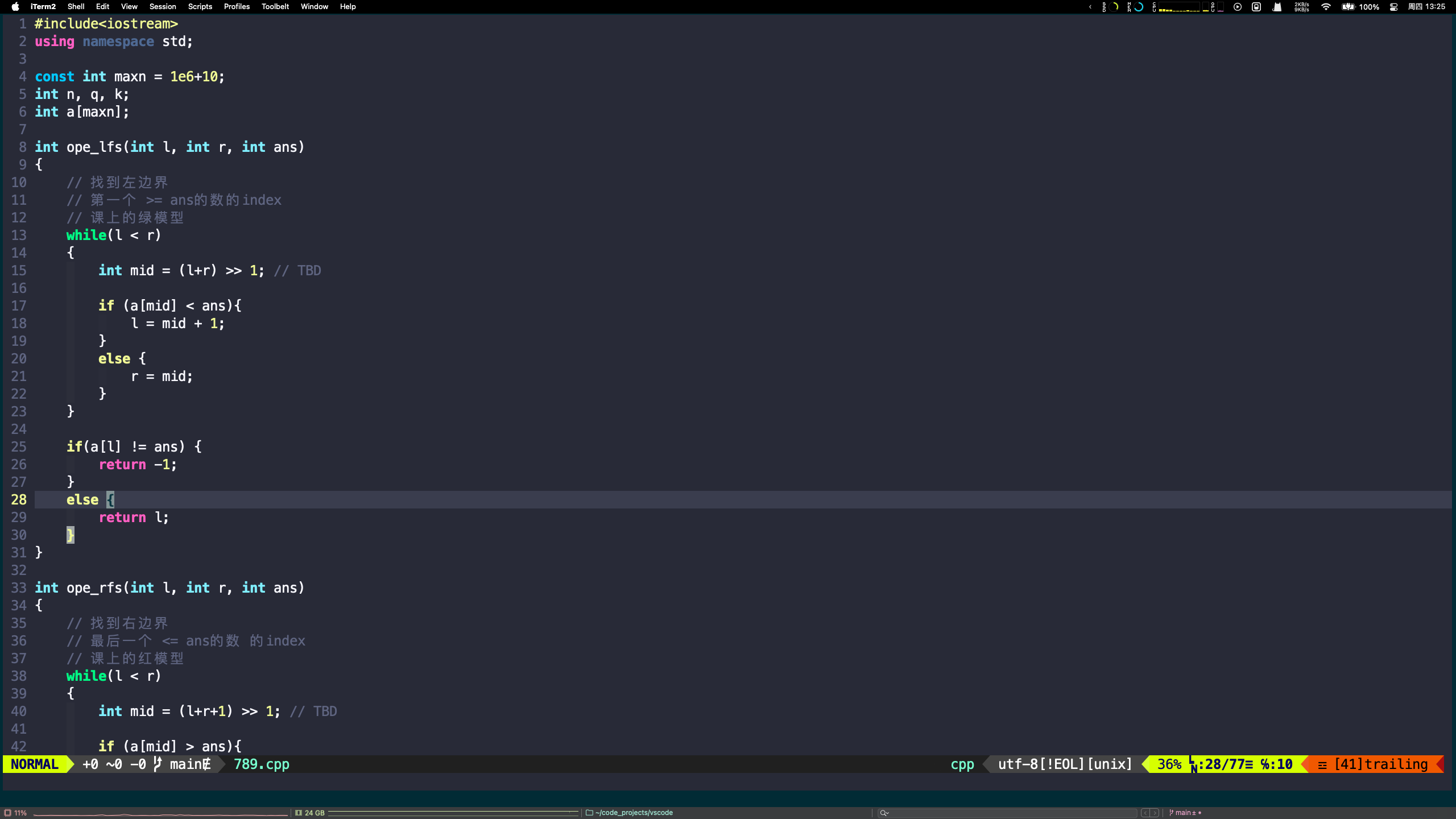
现在就可以直接使用了🎉
常用指法
免责申明:下面的部分指法只适用于笔者的vimrc配置,也就是说,如果你严格遵循上述步骤,那就ok;但是你要是有自己额外的个性化配置,那就不保证了
现在使用我的vimrc,你会发现有几个最方便的点:
- 可以用鼠标/触控板进行光标移动
- 复制/粘贴可以直接用鼠标, 且对复制全文进行了快捷键定义 (空格 + a)
- 默认 tab 缩进是 4
其实已经失去了vim的灵魂了🤡
像语法高亮/状态栏/搜索高亮之类的就不用说了,肯定都是有的🚀
基础操作
Normal Mode
插入
i -- enter insert mode and begin inserting or deleting text
a -- enter insert mode, one space after cursor position
<escape> -- enter normal mode
保存退出
<:q!> -- quit without writing
<:wq> -- write and quit
移动
<Up/Down/Left/Right> -- 方向键
number + <Up/Down/Left/Right> -- 向上/下/左/右移动几number格
词单元
<w> -- next word
<b> -- beginning of word
<e> -- end of word
<0> (zero) -- move to beginning of line
<$> -- move to end of line
<^> -- first non-null part of the line
我已经将<0> and <$> 重定向成 shift - and shift +了, 很明显我的开箱即用教程已经最大程度地减轻需要记忆的负担 :)
<number w,b> -- eg: <4w> - moves forward 4 words
跳转
<G> -- go to end of file
<gg> -- go to beginning of file
<ctrl u> -- scroll up (half a page)
<ctrl d> -- scroll down (half a page)
查找
< /search_item > -- searches for all occurrences in the file
<n> -- jumps to the next occurrence
<N> -- jumps to the previous occurrence
删除
dd -- delete this line
cc -- delete this line and into `Insert` mode
撤销和回退
<u> -- undo edit
<ctrl r> -- redo edit
复制和粘贴
<yy> -- yanks(or copies) current line
<p> -- pastes copied item
y5<Right> -- 复制右边的5个字符
<space>a -- 复制全文进入系统粘贴板
注释/解注释
我是用 NerdCommenter 做的
并且将快捷键全部改成了 <shift> /
- 行注释/解注释: 来到对应行, 使用
<shift> /即可 - 段注释:
V进入visual模式,选中所需区域,使用<shift> /即可
分屏
s + 方向键
s <Right> -- 向右分屏
s <Left> -- 向左分屏
s <Up> -- 向上分屏
s <Down> -- 向下分屏
分屏时切换光标的区域
q + 方向键
q <Right> <C-w>l
q <Left> <C-w>h
q <Up> <C-w>k
q <Down> <C-w>j
在vim打开的file中执行终端命令
:!<command> -- eg: :!ls 就会在终端中执行命令
Visual Mode
<V> -- enter multi-lined visual line mode
<v> -- enter single-lined visual mode
Actions:
<y> -- copy current item
<d> -- delete current item -> automatically goes to clipboard, so you can <p> to paste it
<escape> -- go back to normal mode
彩蛋
显示文件系统结构
ff -- 按下ff就会自动显示文件系统结构,鼠标点击即可打开细节
代码分层显示
T -- 按下 shift + t 会显示代码中的Tag,分好层级
显示效果应该如下:
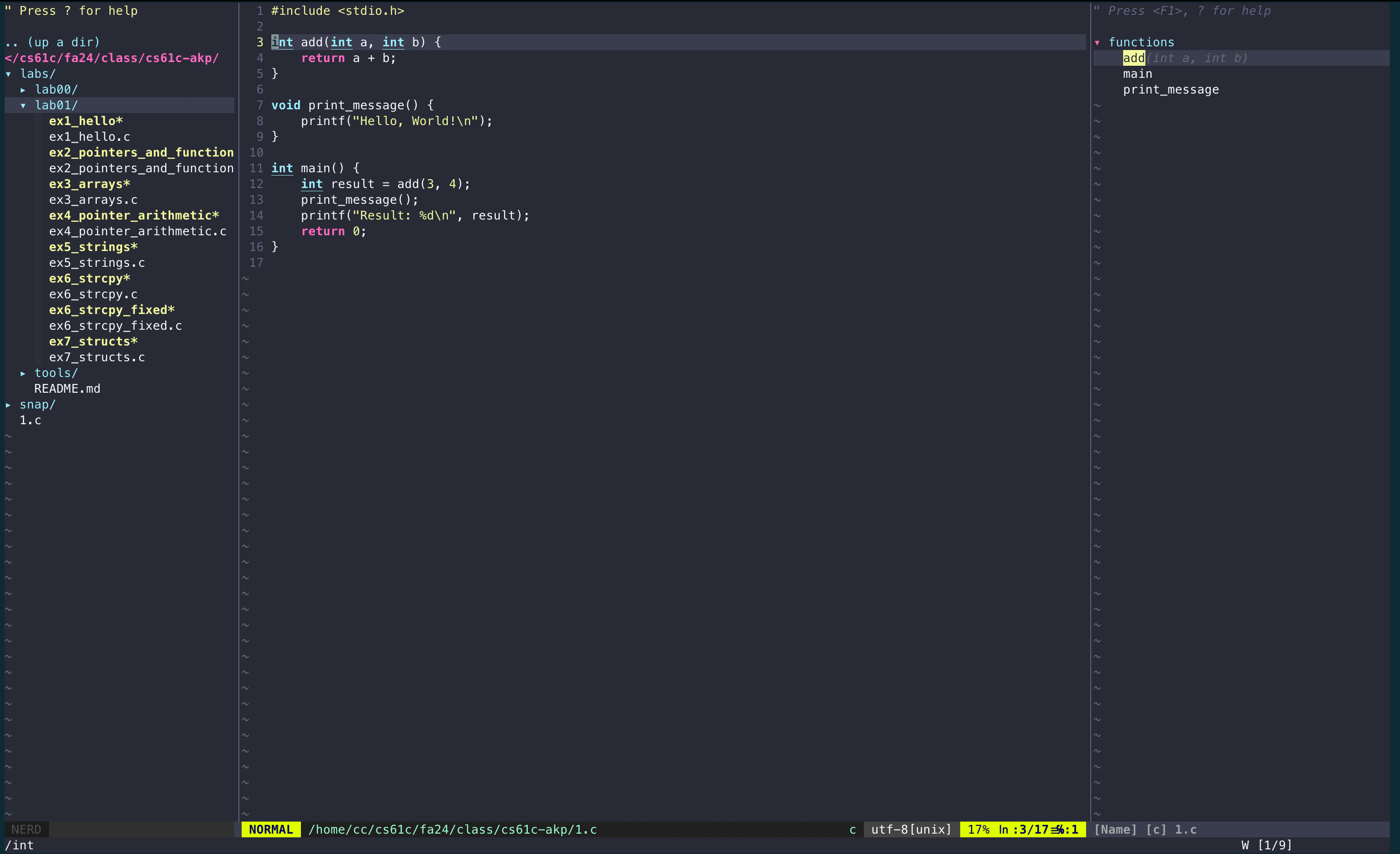
一些别的指法
重新开一个 iterm2 窗口 (左右分屏)
<cmd + d> -- 水平分屏
重新开一个 iterm2 窗口 (上下分屏)
<cmd + shift + d> -- 垂直分屏
下面是一些mac常用的指法:
<control> + <d> 退出(logout),常用于服务器/虚拟机退出
<control> + <l> 等价于清屏命令clear
<control> + <c> 暂停,programmer都知道
后续
事实上新时代Vim Family Tree里还有很多,比如 neovim。
这里提供一份开箱即用的版本,lazynvim,用过的都说好🚀
不过笔者自己还是更喜欢“自配的vim”,毕竟这个更有geek风😄
这份简明教程就结束了,如果你有一些比较好的建议 or Vim插件推荐,plz feel free to report an issue here 👏
如果你想contribute more,尤其是想另写一篇 《vim? neovim!》之类的,欢迎PR 🎉
© 2025. ICS Team. All rights reserved.